■Bricscad 初期設定について
設定の変更前に…
※ 必ずプロファイル管理を起動して、バックを作ってから設定を変更下さい!
また、変更した場合は、日付で監理するなど工夫して利用下さい。元に戻せる、マスターの保管もお忘れなく。まとめと重複の内容もあります。画像クリックで拡大『余白クリック』で戻る
ウインドウズ スタート → 全てのプログラム
→ Bricssys → Bricscad V** → 【プロファイル管理】 **は、Ver

過去の Ver がある場合
インストール時、確認を求められます。継続の場合は、上書きで問題ないですか?
確認します。場所を確認してから・・上書き処理で進めます。

インストールは、何も心配いりません。
あっというまに終了します。 バージョンのアップは、別のフォルダにインストール(別物)としてインストールされますので、ご安心ください。(英語版も同様)
早速起動して初期設定をしましょう。
■ 初 期 設 定-(単位)
設定 → 設定
1.単位設定(初期設定インチ)
ミリに変更
Bricscadは、ライセンスコード入力で、判別されて Lite・ pro・ Platinumとして認識します。同じPCには、複数インストール出来ません。

2.画面表示 → プログラムオプション
画面背景色を黒にするには、
設定→ 設定 検索窓 『表示』 で、右矢印
背景色:黒
ペーパー空間:黒
に変更して利用しています。
【画面操作】
マウスボタン ↓ ↑ で拡大縮小
マウスボタン押し ドラック移動
ツールボタンの余白で、右クリック
BRICSCAD → 【ビュー】にチェック ◎ で全体画面表示がお薦め 好きなメニューを追加して下さい。
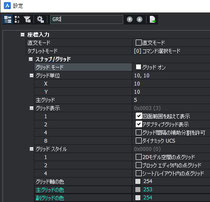
■ グリット設定の確認 初期値- 10,10
電気系・建築系 では、グリットを自由に操って書くのが一番早いと思います。
グリットの ON・OFF は、→ 【 F7 】
ステータスバー → 【 グリット 】
コマンドライン → 【 G → Enter →OFF 】
ダイレクトコマンドは、左の画面は表示されません
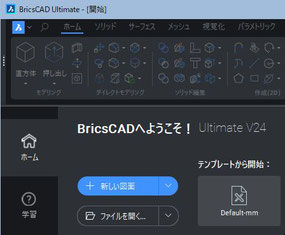
■メニューアイコン追加 ・ 規定プログラムの登録
まずは、こんな感じで作業をしてみました。
ダイレクトコマンドは、A-CAD と同様に使えますので、再教育の必要は、感じられません。
その日から Autocad から乗り換えできます。動作は、キビキビと快適です。 ファイルを直接クリックして起動出来るように、既定の設定(DXF・DWG) を登録するとことをお薦めします。
■メニューバーが無い?
・画面右上(?マークの右余白) で右クリック・メニューバー に【 ✔ 】 を入れます。
アイコンバーの右余白で右クリックから
→ ツールバー → 【Bricscad】→ と進むと拡張ばーをセット出来ます。【更に表示】
様々なバーがあることが分ります。
ワークスペース毎に、記憶させる必要があります。
■ツールパレットバーが表示されない?
・画面右上(余白) 右クリック → ツールパレットバーにチェックを追加します。
■図形スナップは、どこ?
・下部のメニューの中に・・【図形スナップ】で切替えます。

■自分のよく使うコマンドバーを作るには…
・ツールパレットバー を表示
余白右クリック → 【 パネル 】→ 【ツールパレット】
(右 プロパティバー余白) マウスをタブに乗せて右クリック
→ 新規パレット
・ツールパレット下部 【 + 】を押します。
1.ツールを追加
2.テキストを追加
3.セパレーターを追加
するのは、パレット中程で幹クリック
→ ツールを追加
【カスタマイズ】ーウィンドが開きます。右側の利用可能なツールから選びます。
→ コマンドが見つかったら右クリック
『現在のツールパレットに追加 で追加出来ます。
削除は、? 各コマンドの上にマウスを乗せて、右クリックで→ 削除
セパレーターを追加して整理すると見やすくなります。
タブへのアクセス切替えで、利用。 時間を節約出来るオリジナルコマンドを作りましょう。
(^_^;)
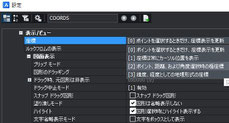
■Bricscad 正確な図形を書くための設定
『設定』 → 『設定』 検索窓に『 coords 』と入力
表示/ビュー【座標】一番下の 『ポイント・距離・角度… 』 を選択します。【 2 】
画面下の座標表示が、変わります。 こちらの設定で試して下さい。
【図形を素早く書くコツ】
1.移動・コピーで書く 【MOVE・COPY】
2.オフセットを利用する。【 O 】OFFSET
3.個別に要素を書いて組み合わせる。
4.処理の方法をマスターする。
他のCADとは、Trimming される方向が異なります。面取り・丸め【 Zero】 も有効です。
自分流でやりやすい手法を見つけましょう…
マニピュレーターを自由に操り、移動/コピーをテキパキ出来る様に・・
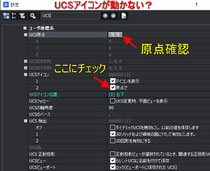
■UCSが動かない?
WCS からUCS が動かない場合、 固定されている。 表示されない。
設定 → 設定 検索窓 【 ucsi 】 検索 UCSアイコン + マークをクリック
原点の表示 0x0001・0x0002 にチェックマークを確認して下さい。
Memo
位置も好きな位置で配置出来ます。 標準は、『 左下 』
Bricscad バックファイルは? 保存形式

← バックアップファイルは、作らない!設定にしました。 こちらは、シートセットバックアップファイルの作成を停止。
図面ファイルのバックアップは、『開く/保存』の中にあります。
エクスプローラーで見た時、邪魔でした。保存間隔の設定をいじったのでこちらは、停止しました。『ファイル』→ 『オプション』から入れます。 保存の間隔は、万が一の保険です。10~15分 程度に設定しておくと… なくすした時間が少なくてすみます。 戻るは、描画(画面移動)も文まれます。

■ 保存形式を古いVer にしたい…
『検索』 → 保存形式
最新形式:20** 、保存する形式が指定出来ます。 客先に合わせた仕様に切替える事が出来ます。
作業時のクリップボード形式も、20** で合わせた方が有利です。

BricsCAD 右クリック ショートカット
右クリックには、何が一番便利なのでしょうか? 標準では、サブメニューが現れます。 勿論カスタマイズも出来ます。 A-CAD からの移行は、UCI を試して下さい。
【 設定の確認 】
右クリックでコマンドが継続される場合は、
右クリックでメニューが出ない場合、
設定 → 設定 検索窓 『表示』 右方向矢印を押す…
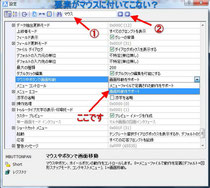
マウス中ボタンで移動しない
中ボタンを押すとリアルタイム移動(手のアイコン)です。動かない場合は、ここを確認して下さい。
検索窓『マウス』と入力して、右矢印を押します。
マウス中ボタンの項目です。
スナップメニューになってしまったらここを確認します。

マウス拡大を反対にしたい
中ボタン回転 『ZOOM』 拡大縮小を反転して使いたい。
検索窓→ 『ZOOM』
標準は、前-拡大 手前-縮小
他のCADと合わせて使いたい場合に変更します。 操作が統一されます。係数:50 → 25 【お好み】
● アドイン 無料を試す
スポンサードリンク ↓

■Bricscad機械系-アドインの紹介
「Bricscad 始めました」 無料です。ACAD用の VBS です。問題なく動作確認しました。さすがと思わせる掲示板です。
ファイル名→ Bricsvbs.zip
・Unvisible.vbs オブジェクト不可視
・Visible.vbs オブジェクト可視
・ボルトナット.vbs ボルトの自動作図が出来ます。
・引き出し線.vbs 風船・引き出し線のアドイン
の 4 ファイルです。解説通りに従って操作・確認が出来ました。
※ アイデア Memo
■ ヘルプを見ながら作業出来ない!
一番上の画面にヘルプが来てしまいます。 オンラインヘルプがお薦めです。
C:\Program Files\Bricsys\BricsCAD V**\Help\ja_JP\Bricscad-UsrGui.chm
上記を起動すると画面の背景で動作して見られます。 V18以降オンラインのみとなりました。
■ コマンドの継続は、? 設定 → 設定 検索窓 『表示』 右方向矢印を押して確認
右クリックで、前回コマンド継続するがいいのかな? → 設定
スペースキーで、前回コマンド継続する方がいいのかな?
■ BricsCAD 多重起動 複数起動して切替えて使う? 出来ます
画面切替えは、『Alt』+『Tab』 試して下さい → 起動は一つで複図を書く場合は、 Doctabs を インストールします。 資料は、こちらから (V14)
V15以降では、標準搭載となりました。
■ BricsCAD レイヤー
一般的に、作画線の太さは利用しない。 作業性がよくないので、出力設定でするのが一般的です。 枠レイヤー・枠文字・外枠・ を作成して管理すると便利に作業出来ます。 枠線は、グループで固める・ロックする。 などの工夫もいいですね。
■ BricsCAD トリム → フレットで代用 面取り CHA - chamfer
距離(D) 0 ゼロを二回 鋭角部分の内側要素を 二本を選択。コマンドに届くまでは、chaが優位
フレット代用は、
FIL 下矢印 4回 FILLET → R+Enter 『 0 ゼロ 』 に設定
線と線の削除したい内側をヒットするだけ… 終了します。
■ BricsCAD 延長短縮 → 交差要素 トリム TR - TRIM
交差している要素のはみ出しを離れている線同士の TR → Enter はみ出した部分をヒット
消したいはみ出した要素をヒットします。スムーズに作業が出来ます。
はみ出した直線を鋭角な角にするには、やっぱり TR ですか?

