□ Lesson-1

L-01 マウスで拡縮確認を・・
マウス中ボタン回転で、拡縮します。
この動作を、他のCADと同様な動きであれば問題ないですね。
【設定】→【設定】 →【マウス→検索】
マウスホイルズーム方向→ 【0】
Solidworks と同様に引いて、縮小
押して拡大を確認します。操作は、左の画像を参照して下さい。画面操作は、CADの最初の一歩となります。

https://youtu.be/3acAZgB7caM?si=L4GVTYoB17fYY2IO 起動確認! 1ST ステップ
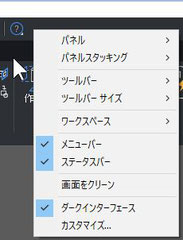
L-02 パネルの確認
エリア空いたスペース (右上部 ?の空いた場所) を右クリックし、コンテキストメニュー左のように、別窓が開きます。最初は、この3項目 にチェックが入っていることを確認します。ステータスバーがない? ここです。【 > 】 のある場所を除いて見て下さい。 画面のワークスペースを個別に設定出来ます。
カスタマイズは、しすぎると自分しか分らなくなりますので注意が必要です。
カスタマイズ ~ を利用してもいいですね。

L-03 パネル確認-2
【 > 】 パネル を開くと・・ 左の画像となります。【 24/7】 は、不要と言う場合は、ここでチェックを外します。 個別にライブラリー活用したい場合も、ここで表示して、保管庫をカスタマイズします。
各項目表示・非表示で調整して見て下さい。
◆ここでの表示は、Ultimate です。
各

L-04 パネル確認-3
- スナップ切替 ~ 【F9】 (snap) ON & OFF
- グリット ~ 【F7】 →【G】 GRIT ON & OFF
- 直交・ ~【F8】 ON & OFF
- 極トラック ~ 【F10】ON & OFF 正確な図形を書くときに必要です
- 図形スナップ ~ 【F3】ON & OFF 正確なポジションを拾うために切替えて利用
- ( 3dOsnap ~ 【F4】 ON & OFF )
- スナップトラック ~ 【F11】マウス ON&OFF 図形に対する作図が容易になります。右クリック→詳細
- 線の太さ ~ タイル ~ 設定された太さの切替え
- 1:1 【現在の縮尺】 基本 1:1 です。
- DUCS ~ 【F6】
- ダイナミック ~ (入力方法) の切替 ON & OFF
- クワッド ~ 【F12】 右クリックで設定 選択図形をどうする? (ON + RT-ON)
- RT ~ ROLLOVERTIPS システム変数を切り替えます。(ロールオーバーヒント設定)
- HKA ~ ホットキーアシスタント ON & OFF
- LOCKUI ~ ユーザーインターフェースのロック ON & OFF
作業は、これらを切替えての操作となります。 グリットを有効にして、直交モードの場合、任意の斜めの線は書けません。極トラックを ON にして、角度・長さを指定書く手法。 間隔を指定しての平行線(OFFSET)。 移動・複写を利用した作図。様々な書き方に対応します。 まずは、 ファンクションキーにラベルを付けるのも有りですね。
快適な操作の二歩目でしょうか? ・.・

L-05 初期設定の確認
画面の調整が済んだら・・ 初期設定の確認と調整作業に入ります。
【 設定 】→ 【 設定 】『プログラムオプション』『システム』と進みます。各種設定を確認します。 画像に残して保管します。 トラブルに備えて・・


Bricscad ショートカットキー 一覧
上記画像は、ショートカットキーをまとめ・整理した物です。 難解な部分もありますが・・キー配置毎にまとめました。 最低限必要な物から覚えましょう。
作業スピード向上になれば幸いです。Win のショートカットキーと重複する部分もあります。宜しく、お願いいたします。

ZOOMWHEEL マウス拡縮方向
他の CAD での操作と同じ方が・・と思います。 【設定】 → 【設定】【検索 - zoomw
で検索します。【 0 】 or 【 1 】 で反転出来ます。【 0 】~前方拡大 です。複数のCADを利用していますので、合わせます。Solidworks 自由回転は、中ボタンですが・・Bricscad では、移動となっています。この辺も合わせてみたい気もしますが・・ 操作に慣れれば・・問題なしですかね?
ここまで来たら・・
スタート図面を理解します。【 新規 】から入ると・・色々なフォーマットがあります。単位に気をつけて・・材料・レイヤー・線種・その他 を合わせて・・サイズ・縮尺毎に Sample を用意して名前を付けて保存します。.dwt 図面テンプレート として準備・登録が必要となります。
レイヤー設定 → 図面間コピー・再利用

Bricscad Lesson -03
ADD Layer.
MOD Dimension Setting.
◆図面の設定◆
レイヤーを追加・寸法スタイル設定
寸法定義を更新 → スタイルの保存します。
※ ~ 音は、ありません。*.*/
最後まで、読んで頂きありがとうございます。 お戻りは、こちらから

